The Most Effective Ways to Stop Ads and Pop-ups on iPhone
Over five thousand a day! This is how many ads we see on average, claim digital marketing experts. Given that more than half of all the traffic in 2020 comes from mobile, iPhone users are especially exposed to the ad horror happening nowadays. Find yourself in this too? No wonder. While some people got completely used to consuming the commercials, for many of us this is the reason to put a favorite smartphone away or to smash it against the wall in anger.
Does an effective YouTube ad blocker for iPhone even exist? Find out from our article.
Contents
Why Better to Block Ads on Your iPhone?
Of course, far not everything that is advertised deserves a purchase, yet, this information stays somewhere at the back of our minds. Spammed with online ads we struggle focusing on the important tasks, take worse consumer decisions, and become easily annoyed. Too much-unrelated information coming all from different sources without control has a long-lasting negative effect on our memory, as well as replaces reality with some sort of a bubble. In this bubble not only do we become jealous of not having the products we don’t really need, but also jealous of people who have bought them.
Apart from mental health, the condition of an iPhone infected with ads and adware raises serious concerns. While pop-up windows can be a legitimate tool needed for website functionality, the technology is being heavily misused by bad actors. From malware and viruses to phishing sites and spyware, links placed in the ad banners you see online hide a lot of threats. Add to this draining the battery and eating up your mobile data plan by just downloading ads, to fully understand how bad this is for your iPhone.
Stop Pop-up Ads in Safari on iPhone
The built-in Safari is so brilliantly optimized for use on the iPhone that most of the users don’t ever think of changing their web browser. But not all of them know that Safari has also gotten a special feature for blocking the pop-up ads. It comes from the box and is free to use, just needs to be enabled in the settings:
- Open the Settings app on your iPhone;
- Scroll down and go to Safari settings;
- In the General section find Block Pop-ups;
- Use the toggle to switch it on;
- Restart your iPhone and launch the Safari app again.
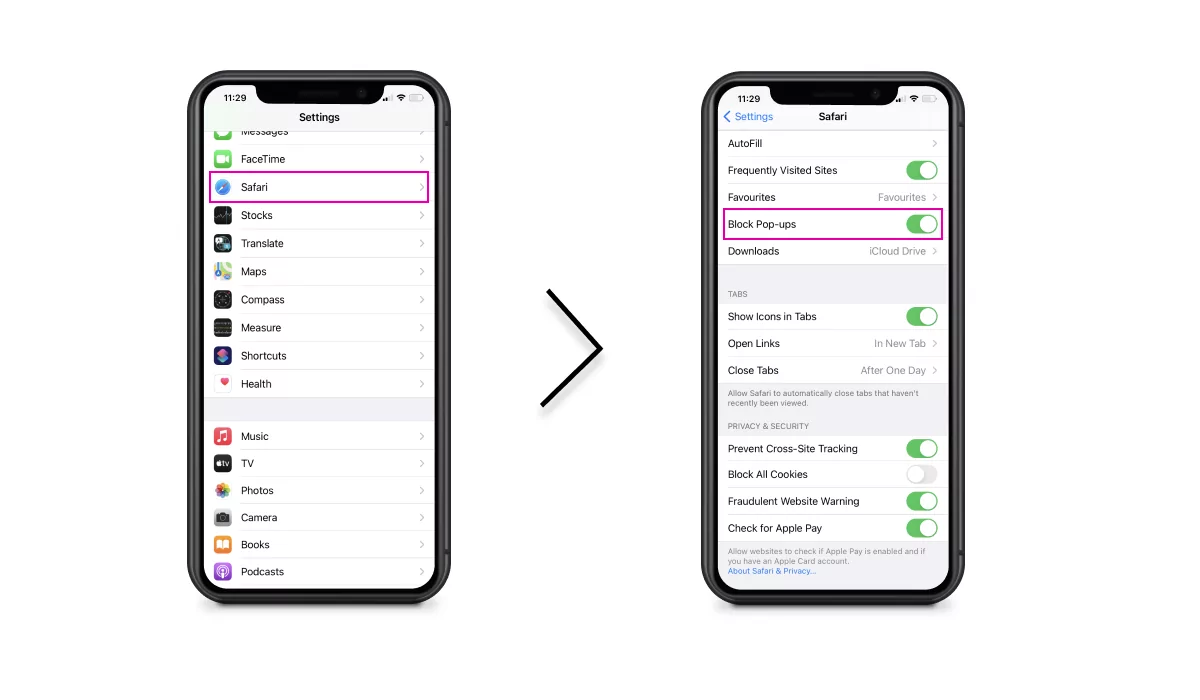
There is no guarantee that this will stop ads on iPhone with 100% efficiency. Apple collaborates with many advertisers to create fair rules for using commercials online. They might include some of these websites to the so-called ‘whitelist’, allowing them to show you ads regardless of the Block Pop-ups feature. As this is a free-of-charge and pretty simple tool, there is no option to manually adjust the whitelist and remove the exceptions. But later in this article, we will come to the solution that gives you such flexibility. Read further not to miss!
Clear Browsing History in Chrome and Safari
As we mentioned in the previous section, Safari optimizes a web surfing experience by tailoring it to the personal preferences of an individual. For that the app collects the browsing history of each user, reducing the need for manually adjusting the site settings and typing in the URLs.
At the same time, browsing history and cache might be the reason why you still see ads on your iPhone screen. Stored in the device memory, ad data will keep reminding you about a chance to win a 10,000$ lottery or last-minute deal for a new pair of shoes. Clear this data to feel the difference:
- Open the Settings app on your iPhone;
- Scroll down and go to Safari settings;
- Look for Clear History and Website Data;
- Tap the red sign Clear History and Website Data again to confirm;
- Restart your iPhone and launch the Safari app.
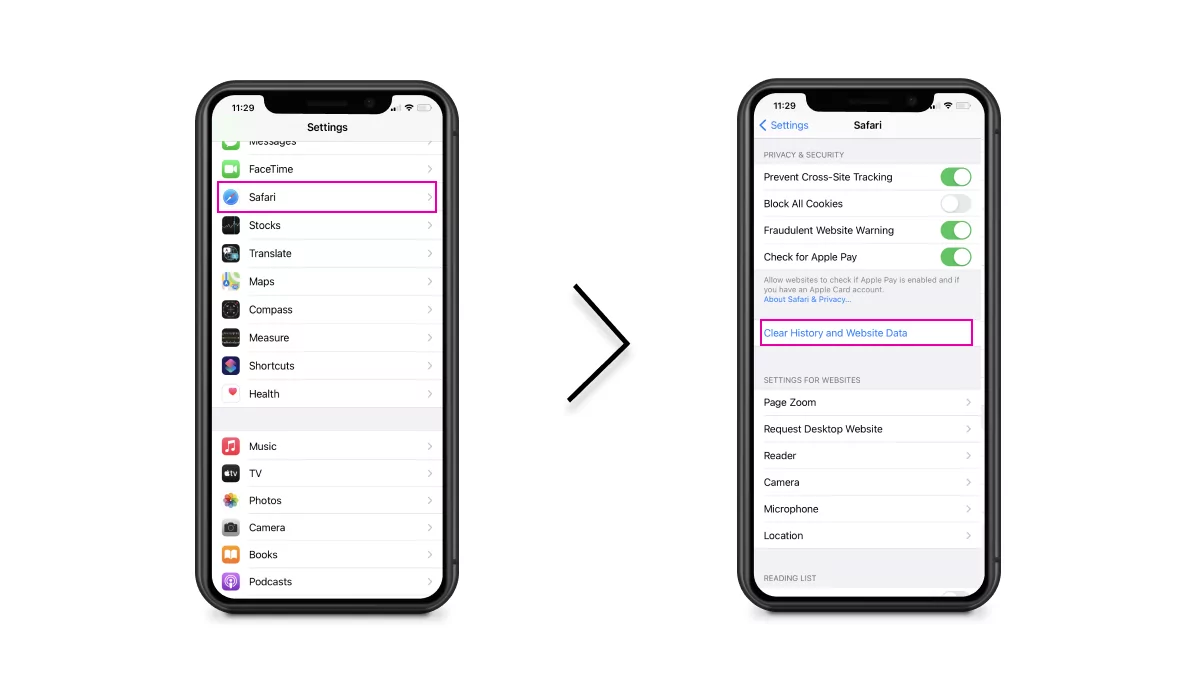
This option is also available for Google Chrome, the second most popular web browser for iPhone. To activate it do the following:
- Open the Chrome app on your iPhone;
- Tap the three-dot icon in the right bottom corner;
- Scroll down and select History;
- Tap the sign Clear Browsing Data…;
- Hit the red button to confirm, then restart your phone.
![]()
Block Ads on iPhone with AdLock
Adjusting Safari didn’t help? Here we come to the universal and reliable solution that we promised earlier — and it is called AdLock. This ad blocking app goes far beyond the functionality of the Block Pop-ups iPhone feature, offering users complete freedom about which websites they want to block the ads from. It comes without a pre-filled whitelist meaning that all types of ads on all the websites will be blocked by default. Annoying ads and anti-adblocker scripts on news resources, ever-lasting autoplay video commercials, sponsored products on eBay, promoted pins on Pinterest are no exception.
AdLock helps you to protect your iPhone from malware and phishing by blocking the untrusted sources and hiding the links they contain. Fewer ads to download, less hassle! As well as longer battery life, gigabytes of saved mobile data, and times as fast speed of page loading. AdLock is available for download on AppStore and offers a 7-days trial period for newcomers. Try it now and you won’t return to the normal browsing with ads.
Read Also: How to Get Rid of Ads on Pinterest
![]()
Turn on Limit Ad Tracking
In case you were wondering: yes, the advertisers keep track of how you are using your iPhone. This helps them to provide more relevant context ads but barely helps you to feel safe about it. Ad Tracking on iPhone is not as obnoxious as on Android, but turning it off is something many users would choose. Simple as this:
- Open the Settings app on your iPhone;
- Go to Privacy settings;
- Scroll down and find Advertising;
- Switch on Limit Ad Tracking;
- Tap the Reset Advertising Identifier option;
- Confirm the action and restart your iPhone.
Remember, this doesn’t help to remove the ads — only to depersonalize them.
Read also: How to block scary ads on Youtube.
Enable Reader Mode in Safari
Some websites can be especially nasty with the ads and pop-ups they display. An efficient way to deal with them is to turn on the Reader Mode, a feature that comes with the Safari browser. Reader Mode eliminates all the distracting elements of the web pages, leaving you a pure text plus images view. You can enable it easily:
- In your Safari, find the aA icon (a menu of Safari options, including font size, reader view, and others) at the left of the address bar. Long press the icon to open Reader Mode settings for this site.
- You can as well set up Reader Mode as a default option for the specific site. Choose Website Settings in the Reader Mode menu and confirm your choice. From now on you won’t see the pop-ups on this site anymore.
Logically, you’d have to set up automatic Reader Mode for all the websites in the universe to completely block ads on iPhone. This is not a solution but the feature helps to read one or two specific sites without any distraction.
Block Ads on iPhone with Safari Content Blockers
Apple has been always trying to reach an absolutely better quality of web browsing for its users. Well, now as it is clear that online ads and pop-ups work against that goal, the company decided to allow third-party content blockers for Safari. Content blockers are small utilities designed to remove certain elements of the website layout while keeping all the settings and content itself untouched.
Check out what content blockers are on offer in AppStore and try to download one. Then go to your Settings => Safari => Content Blockers and switch the toggle on.
Content blockers might have a downside of blocking useful, not ad-related elements of the web pages. You can try to adjust this in the settings, if possible. Alternatively, simply download AdLock to set up automatic protection from ads, pop-ups, and everything else on your way to enjoyable web browsing.