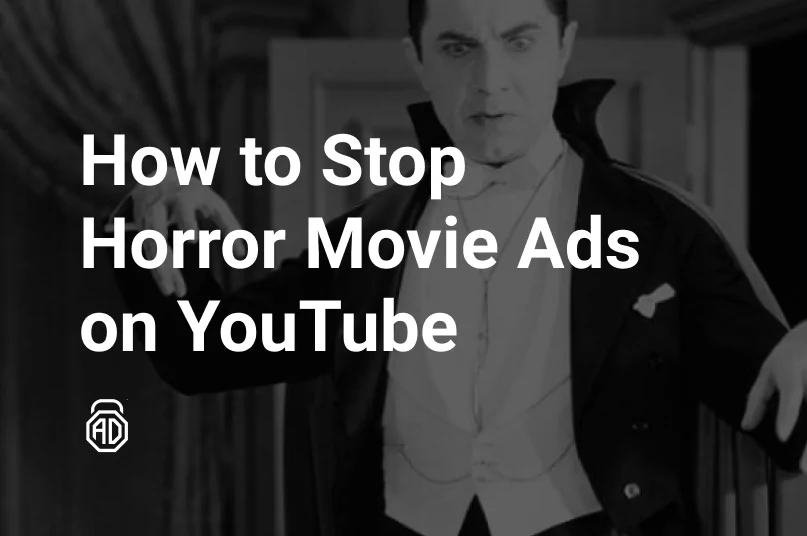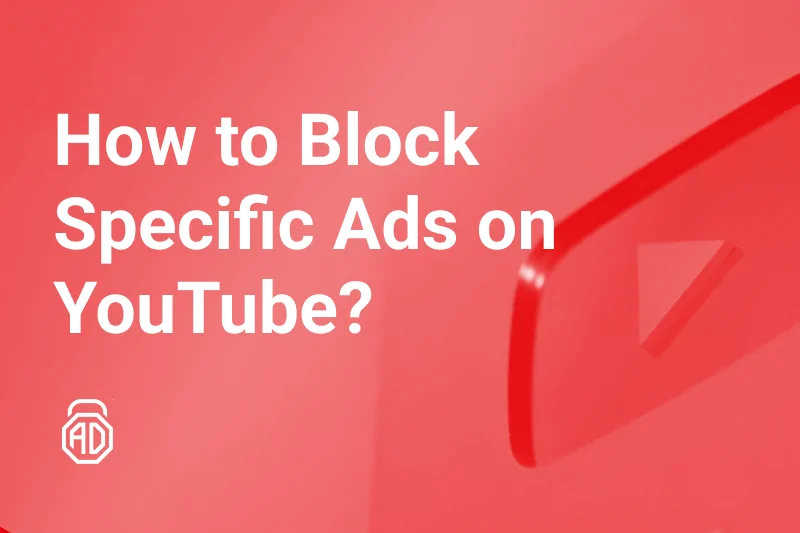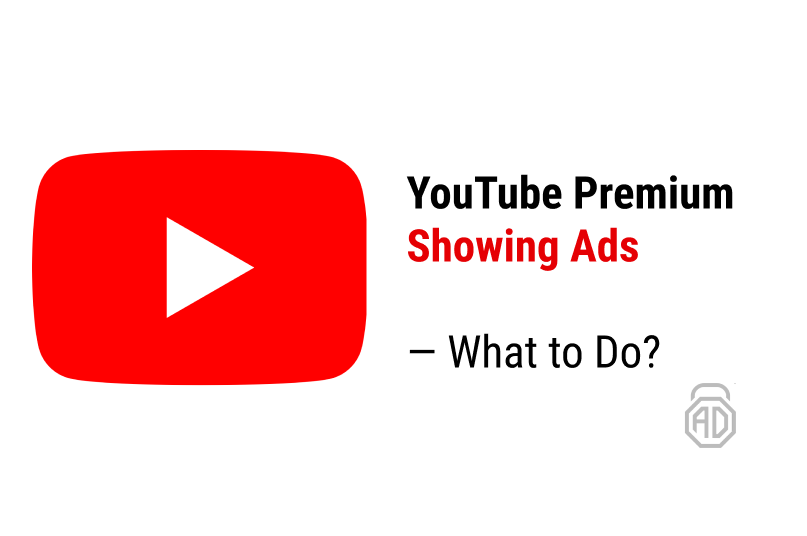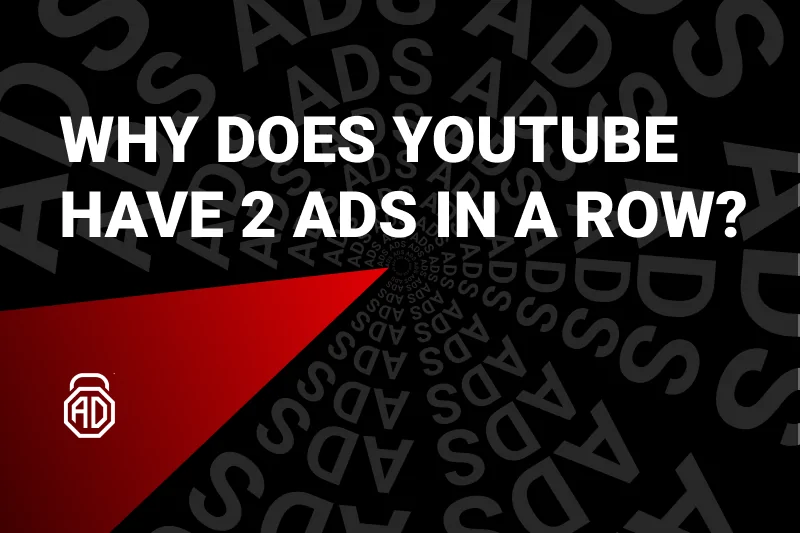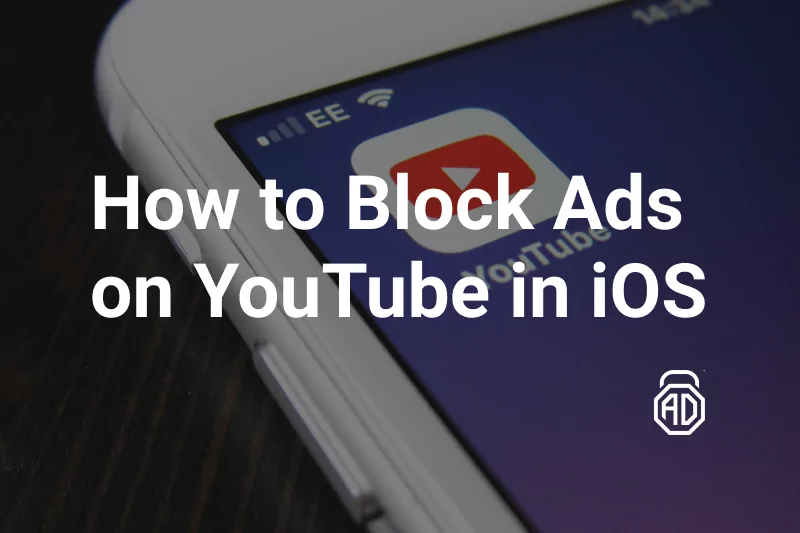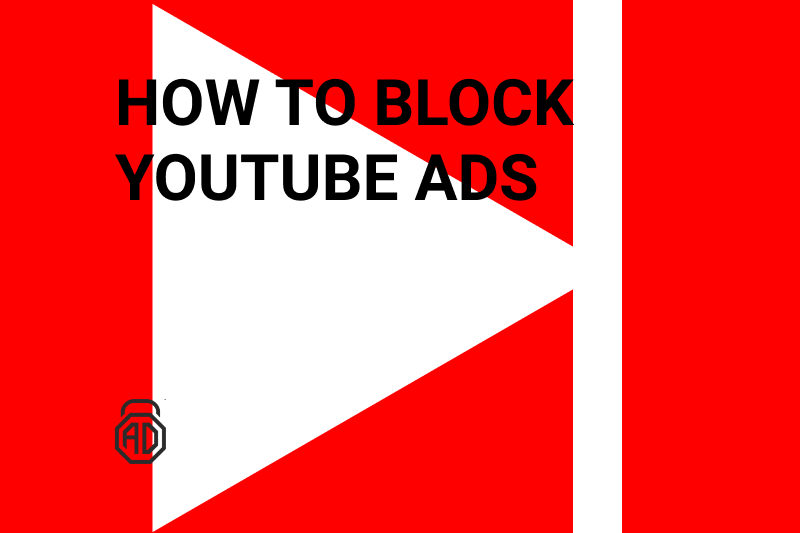YouTube Premium Showing Ads — What To Do?

Messages like “I have YouTube Premium but still get ads” are now found all over the Internet. Users are frustrated: not only does YouTube force them to get a subscription fee out of their pocket to stream the videos and music without annoying ads but also is not letting them enjoy this benefit. Is this the sign of a bug or the one of enormous greed from YouTube developers? Let’s get to it now to find out what is really happening to the money of Premium users.
Why Am I Seeing Ads on YouTube Premium?
Google support has been involved in the issue since 2019, publishing blog posts like this one with the company clarification and troubleshooting procedures. First, and most important: YouTube Premium plan means no ads should be shown to its owner. No exception. Potential reasons for ads to still be displayed, according to Google support, mostly lie at the user end.
They explain, that in order to grasp all the benefits of YouTube Premium the user must be properly logged into their account on all the devices (e.g. on both the phone and TV in case of casting), the plan has to be active (they advise double-checking the expiration date), and user located in the country where YouTube Premium is supported. If all requirements are met, then the issue is rather technical, and for that, we compiled a troubleshooting instruction that you can find below.
Read Also: Why there are 2 ads on YouTube and how to fix it
How to Remove Ads on YouTube Premium
Start by making sure that the right account associated with the YouTube Premium benefits is selected. You can check that out by clicking a profile picture in the top right corner of your YouTube (both desktop and mobile app) and selecting Subscriptions. In the same menu, you can log out from your Google account or directly switch to another account.
If the account is correct and the problem persists, it may be related to the YouTube cookies. Cookies might be blocked, especially when watching the videos embedded on some external websites, or when you’re streaming YouTube through other platforms, like Hulu or Roku. You can unblock cookies yourself, here’s how to do it in Google Chrome:
- Click the menu icon “⋮” at the top right corner of your Chrome;
- Select Settings from the drop-down list;
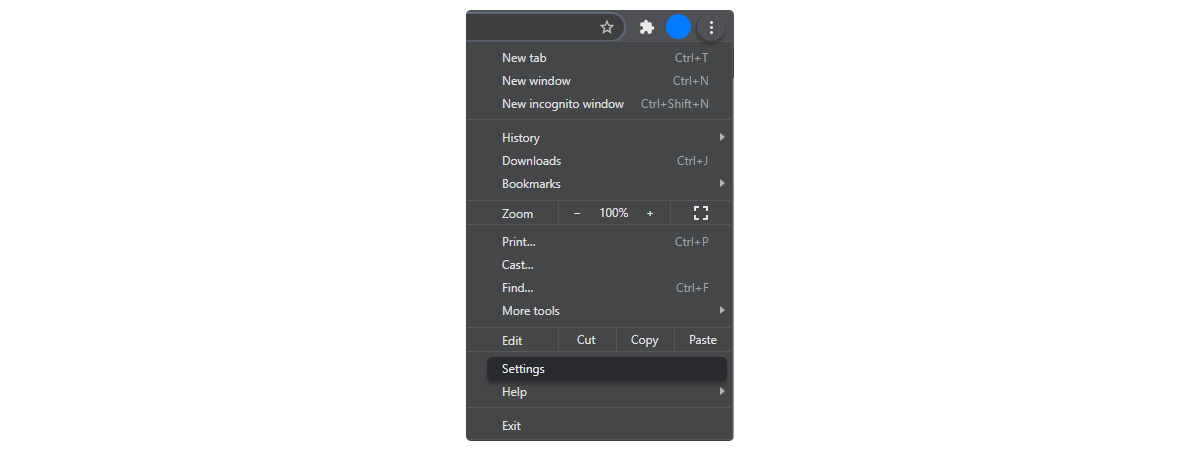
- Scroll down to the Privacy and Security section and select Site settings;
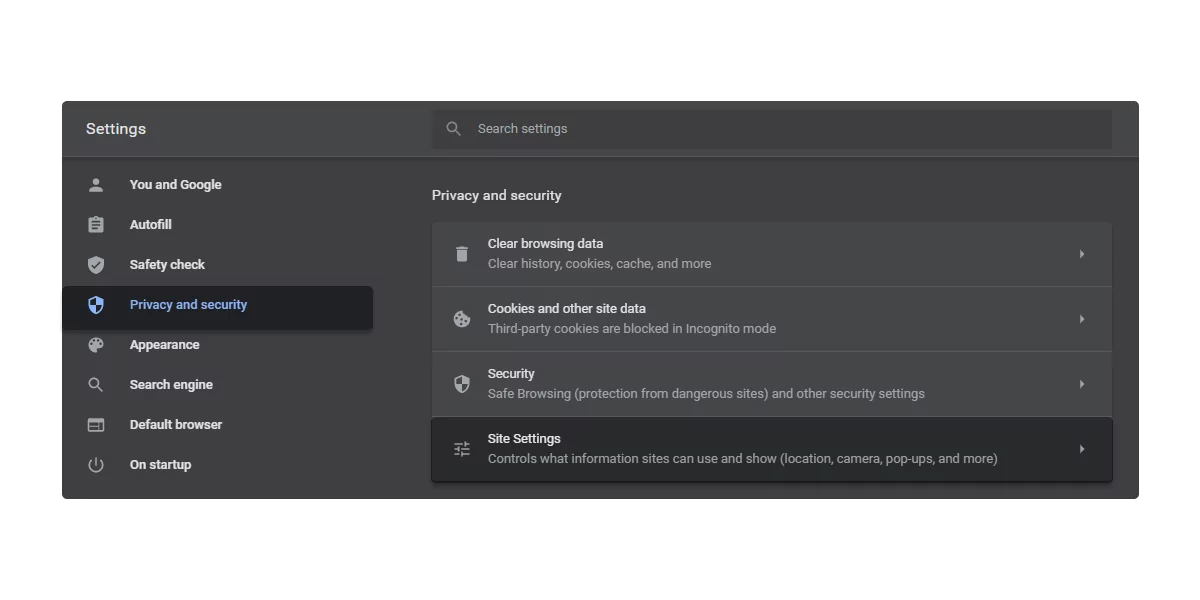
- Find a section called Permissions and click the Cookies and site data;
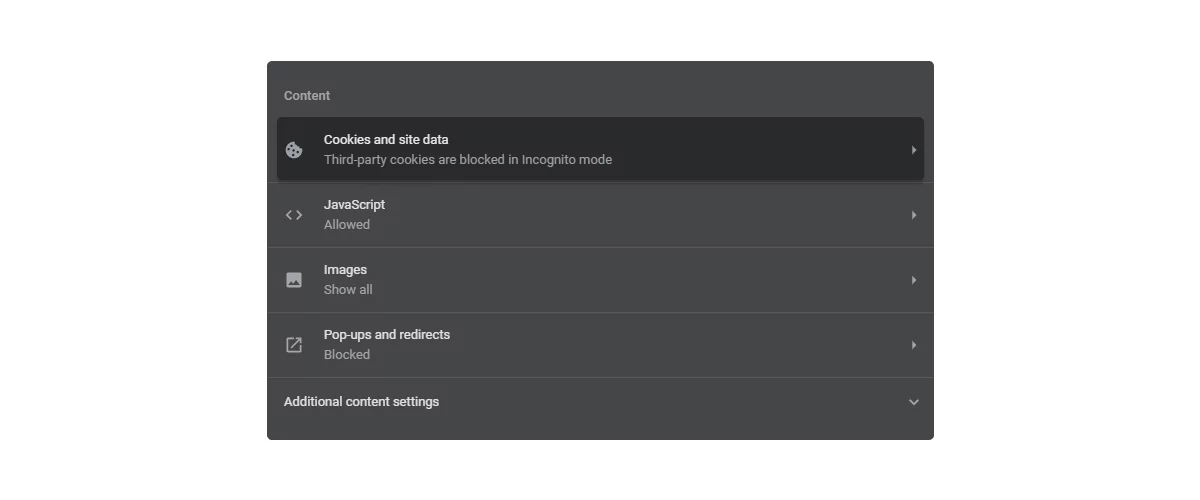
- Locate the option Sites that always use cookies and press Add;
- Insert “[*.]YouTube.com” in the list of exceptions;
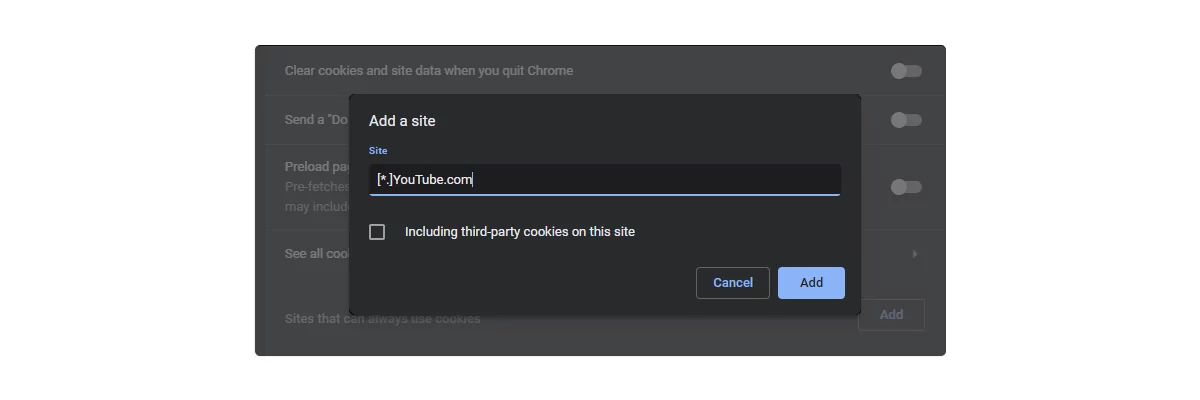
- Close the menu and restart your Chrome.
The procedure is similar for all web browsers, just make sure that YouTube cookies are not blocked. And if that doesn’t help, simply contact YouTube support — they have to find an individual solution for you.