Guida utente
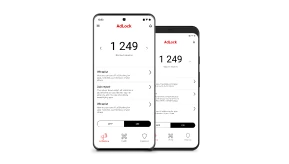
Android
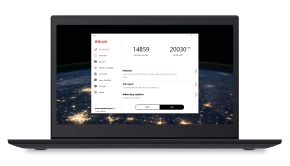
Windows
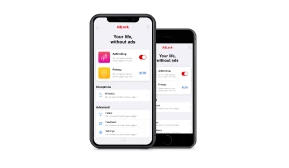
iOS
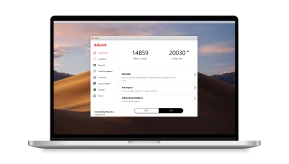
MacOS
Guida all'installazione e alla configurazione di AdLock
*Min. Android 7.1 requiredWelcome aboard and thanks for choosing us!
AdLock for Android helps to get rid of annoying commercial content on websites and in applications on handheld devices — smartphones and tablets. In addition, AdLock provides reliable protection against fraudulent redirects, websites containing malicious software, and services that gather browsing history and statistics.Installation
Generally, Android applications are available on Google Play Market, but you won’t find AdLock there. The reason for this is that Google prohibits the distribution of network-level ad blockers via Google Play. So, you should install AdLock for Android manually. To make sure everything goes fine, allow installing applications from unknown sources: For devices running on Android 8 and above:- Start downloading AdLock APK;
- The operating system of your device will ask you to allow permission. Enable the “Allow” option and then resume the installation.
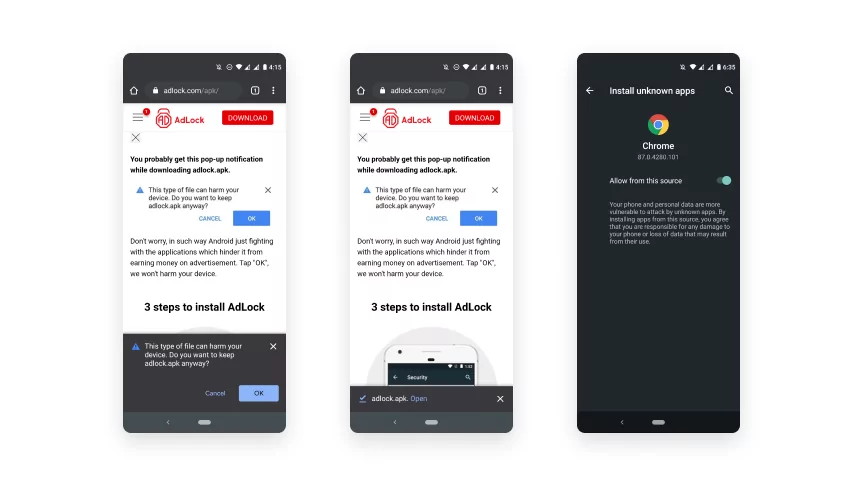
For devices running on Android 7:
- Open “Settings”;
- Proceed to “Additional settings” in “System & Device”;
- Switch on “Unknown sources” and press “OK” in the system warning window.
- Run AdLock;
- Tap the hamburger menu button (“≡”);
- Then tap “Activation”;
- Input your key in this window;
- That's it. AdLock is activated — proceed to set it up.
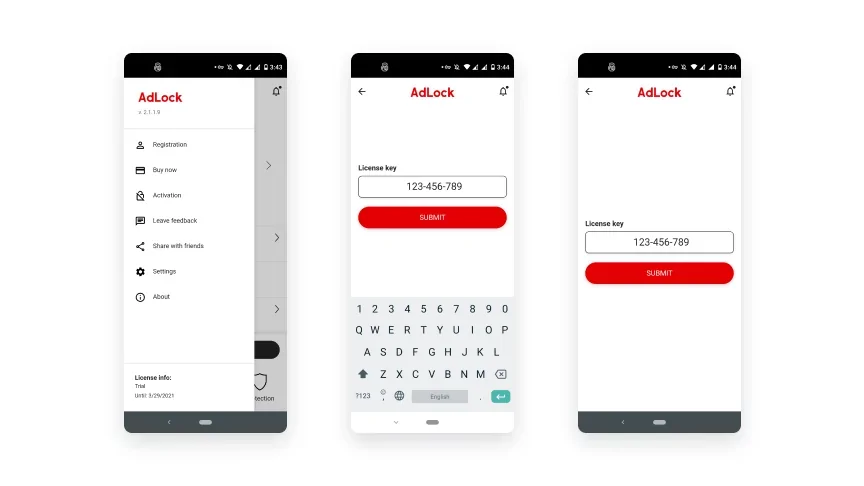
Setting up adblocking
By default, AdLock for Android is set up to block adverts on browsers and applications via http and DNS filtering. AdLock processes the incoming internet traffic and traces the encrypted content that contains diverse types of undesired content — ads, hidden bugs, trackers, etc. To remove ads from applications that use secure connections (e.g., http), AdLock launches a MITM technique and replaces the application’s security certificates with its certificate.AdLock certificate
AdLock custom digital certificate is a tool ensuring efficient adblocking by providing the possibility of filtering the http traffic (used by most types of ads). The certificate is uniquely generated for every device and is stored locally. Please note, that it gives no way of accessing or stealing your private data even if it somehow falls into the hands of third parties.Installation of AdLock certificate on Android 7
In older versions of Android, the certificate is installed automatically during the onboarding process or via AdLock settings. Its installation requires a couple of taps. The easiest way is, of course, to install it right during the onboarding. So, as soon as you launch AdLock for the first time, you'll see a welcoming screen with a big red button "Get started". Press it and follow the instructions. The application will prompt you to download the certificate, so accept the dialogue and follow the steps shown on the screens:Installation of AdLock certificate on Android 11
To install the AdLock certificate on an Android 11 device, you should download and save it on your storage.- Run AdLock;
- Press the hamburger menu button (“≡”) at the top left corner of the screen;
- Tap "Settings";
- Then choose "Download AdLock certificate";
- The browser chosen to be used by default will launch and ask you whether you agree to save the certificate.
- Locate the previously downloaded certificate by using the file explorer;
- Tap the certificate file;
- Confirm your identity by entering the graphic key/set the graphic key for future actions;
- Name the certificate (or leave the default "AdLock Custom CA...");
- Tap "OK" and the "Done".
- Tap "Biometrics and security";
- Choose "Other security settings";
- Then tap "Install from storage" (install certificate) and choose "Certificate CA";
- Locate and choose the previously downloaded AdLock certificate;
- Tap "Done".
Firefox certificate
Currently, the Firefox browser on Android does not allow installing and using third-party certificates, which makes it impossible for AdLock to perform http filtering on the browser. To admit, http filtering is the process that is critical for efficient adblocking. Nevertheless, the solution is easy. Mozilla suggests downloading Firefox Nightly which provides this possibility. This means if you prefer using Firefox on your smartphone and wish it to be ad-free, then you need this duo — AdLock and Firefox Nightly. After you get Firefox Nightly you should do several adjustments. First, you should configure the browser to use the Certificate Store. Type about:config in the address bar and accept any warnings is prompted. Then, create a new boolean value and input security. enterprise_roots. enabled as the Name. Set the value to True.Why is a VPN connection created?
AdLock uses VPN to filter traffic and block requests for phishing and malicious websites. The VPN server is deployed locally, on your device. This allows speeding up the blocking function and also implies that the AdLock servers are not involved in this process. Note, that we neither route your traffic through any third-party servers nor collect/transmit/sell any data when this VPN is deployed. Important: only one VPN service can be established at a time, which means that the existing interface is deactivated when a new one is created. In other words, if you have a separate VPN application running and then switch ON AdLock, the previous app’s VPN connection would get terminated and vice versa: if AdLock is ON and you run another VPN app, the adblocking by our software pauses. This is due to Android OS’s technical specificity.Adding AdLock to the quick access shade
After you've finished installing AdLock on your Android, slide the quick access shade, tap the "Menu" button, and then "Button order". Select the AdLock icon to then drag and drop it to the most suitable place of your choice. Please note, that the procedure may be different depending on the device brand but overall, it's quite similar on all Android phones.DNS settings
Recent Android OS versions have a DNS request encryption setting that interferes with AdLock operations if enabled. For the correct and efficient adblocking by AdLock, you should turn Private DNS off in your device settings. Please note, settings can vary by phone/tablet.- Open “Settings”;
- Tap “Network & Internet”;
- Proceed to “Advanced” and then “Private DNS”;
- Switch it off.
Filters list
Please, be aware, that there are regional filters that come into action from the perspective of your OS language. Also, there is a "General" (English) filter which is enabled by default. You may enable all required filters to meet your specific needs. The list can be found:- Tap the hamburger menu button (“≡”) on the top left of the main screen;
- Tap "Settings" menu item;
- Choose the "Filtering" tab in the appeared screen;
- Tap "Ad filters" to see the screen of filters.
Bottom line
This is the end of the guide. Here's the resulting checklist to go by:- Download and install the APK;
- Run the application and complete the onboarding;
- Disable the default Android DNS and switch ON the AdLock's DNS filtering;
- Enable HTTP filtering (install custom AdLock http certificate);
- Adjust filters.
Guida all'installazione e alla configurazione di AdLock
*Min. Windows 7 requiredWelcome aboard and thanks for choosing us!
AdLock for Windows is a convenient and fully adjustable adblocker that gives you a leg in saving traffic consumption, makes web pages load much faster, and safeguards your computer from malicious and unwanted content. Also, AdLock is a perfect defender that blocks phishing websites, denies access to adult “xxx” content, disables all bugs and trackers, and avoids unauthorized requests and redirects.Installation
To use AdLock on a PC or tablet running on Microsoft Windows, you should download the installation package and launch it. Perform the following actions:- Open your browser;
- Proceed to the AdLock website by typing adlock.com/exe/ in the search bar;
- In the “Products” menu tab press “AdLock for Windows” and then press “Download”;
- Run the executable file “AdLock_Installer.exe”;
- Click “Yes” in the “User Account Control” dialogue box requesting to allow the app to make changes to your PC;
- Choose the folder on your PC for the app to be installed to;
- Proceed with the installation and then click “Finish”.
- Run AdLock;
- At the bottom of the main window press the “Activation” tab;
- Input your key and press “Submit”;
- That's it. AdLock is activated — proceed to set it up.
Setting up adblocking
AdLock application for MS Windows is a next-generation adblocking software created to ensure a smooth and clean Internet experience. It provides the following set of features:- Adblocking;
- Safe Browsing;
AdLock certificate
By default, AdLock is set up to block adverts on browsers and applications via http and DNS filtering. It processes the incoming internet traffic and traces the encrypted content that contains diverse types of undesired content by launching a MITM attack and replacing the application’s security certificates with a custom AdLock certificate. Please note, that the certificate is uniquely generated for every device and is stored locally. It gives no way of accessing or stealing your private data even if it somehow fell into the hands of third parties. Unlike the procedure of certificate installation on Android devices, AdLock for Windows does it automatically, without any obstacles. At the same time, such third-party software as antivirus may interfere with the installation process so it's important to make sure AdLock and its services are added to the antivirus and firewall exception lists.Filters list
Please, be aware, that there are regional filters that come into action from the perspective of your OS language. Also, there is a "General" (English) filter which is enabled by default. You may enable all required filters to meet your specific needs. The list can be found:- Click the "Settings" tab;
- Click the "Ad filters".
Domains filtering modes
AdLock stores advertising, tracking, unwanted, and malicious domains in hashes, and compares queried domains with the banlist locally, which means not a single request goes out of the device. AdLock guarantees that no DNS queries, no data on the network connection, or other data concerning the user’s device go to AdLock or third-party servers (unlike other services and programs that use adblocking DNS servers on the Internet).Standard
All DNS requests that your browsers or apps queue up for resolving domains first get processed by AdLock. All apps except the list of predefined applications — apps without ads, finance and banking applications, etc. AdLock processes and identifies requests to advertising, tracking, unwanted, and malicious domains for further blocking, so such domains become unavailable.Smart
In this mode, AdLock does not process DNS queries at all. Filtering of traffic goes with a more complex approach (also known as DPI). This means more thorough and selective filtering of user applications and browsers included in the list of filtered software. But this still implies blocking access to determined servers. For deep and flexible filtering of content, you must enable HTTP (http) filtering. This applies sophisticated filtering methods paired with beautifiers (cosmetic filtering) and a more complex syntax.Bottom line
This is the end of the guide. Here's the resulting checklist to go by:- Download and install the EXE file;
- Run the application;
- Enable "Ad blocking" and "Security" options;
- Make sure that http and DNS filtering are enabled in the "Settings" tab;
- Adjust filters.
Guida all'installazione e alla configurazione di AdLock
*Min. MacOS 10.15 requiredWelcome aboard and thanks for choosing us!
AdLock for macOS is a unique app made particularly for blocking ads, protecting users from phishing and personal data gathering on the Internet, that takes a cue from macOS architecture. AdLock can work with Safari as well as with any other compatible browser. Apart from video ads and banners, AdLock for macOS brushes off other annoying website elements, such as contact/callback forms, online chats, weather widgets, etc.Installation
AdLock for macOS devices is yet unavailable on the official store, so you’ll have to download and install it from our website.- Launch your browser, type “adlock.com” in the address bar;
- Proceed to the “Products” menu tab, press “AdLock for macOS”, and then press “Download”;
- Wait for “AdLock_Installer.dmg” to download and double-click its icon in the list of downloaded files on the Dock panel;
- Click the AdLock icon to start the installation;
- Upon the first AdLock launch, your operating system will warn you that this application has been downloaded from the Internet. Click “Open”;
- In the next step, click “Install”;
- Wait for the installer to download the required files;
- To use the application, you will need the administrator password for your macOS account. Enter the password when propped in the dialogue box and press “OK”;
- Now, you’ll see a quick installation wizard. Follow the steps in the setup wizard to finish the installation.
- Run AdLock;
- Locate the “Activation” button and click it;
- Input your key and press “Submit”;
- That’s it. AdLock is activated — proceed to set it up.
Setting up adblocking
AdLock application for macOS PCs is a top-notch adblocking software created to ensure a smooth and clean Internet experience. It provides the following set of features:- Adblocking;
- Safe Browsing;
- Anti-tracking.
Guida all'installazione e alla configurazione di AdLock
*Min. iOS 12.1 requiredWelcome aboard and thanks for choosing us!
AdLock for iOS is a powerful adblocking tool providing a radially new internet browsing experience on iPhones and iPads by Apple. It blocks all types of pesky ads efficiently and protects your privacy by blocking tracking scripts. With AdLock for iOS, your Internet activities will play out in fresh colors — web pages will load much faster, the battery of your Apple device will live longer, and your sensitive data will shield up against sneaky spies and intruders.Installation
AdLock for iOS is available in the App Store. To install it on your device:- Run the App Store application;
- Tap the “Search” icon on the bottom of the screen;
- Type “AdLock” in the search field, and then tap “AdLock” in the search results;
- On the App Store page tap the “GET” button under the string “AdLock: Ads & Adware removal”, and then press the “INSTALL” button;
- Type your Apple ID login and password in the dialogue window, and wait for the installation to complete.
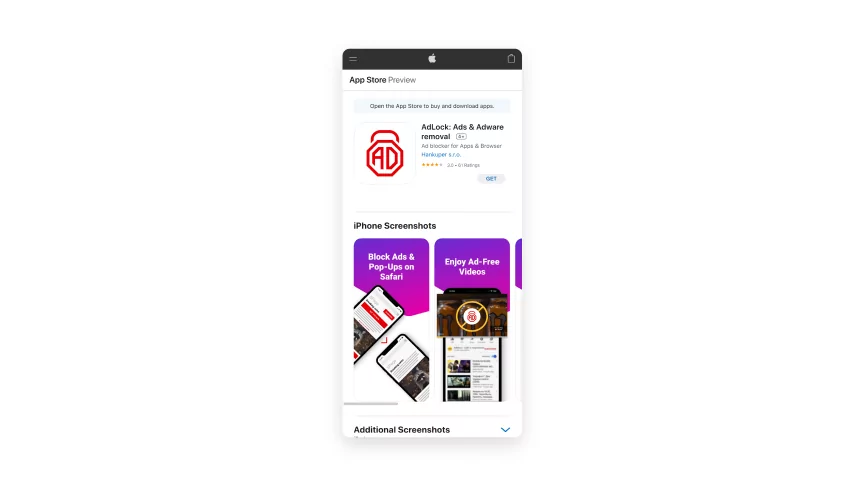
Setting up adblocking
AdLock application for iOS is comprised of 2 functional modules:- Content blocker for Safari browser — our free solution that disables adverts only in the Safari browser;
- Systemwide ad and online surveillance blocking (performed via DNS filtering) in different applications and browsers, not only in Safari — paid functionality.
- Purchase a subscription in the App Store (trial period of 7 days);
- Enter a code.
- Launch the application;
- Navigate to the top right corner of the screen and press the profile icon (“Sign in” button);
- In the form that opens, instead of email, enter the license key, leave the password field blank and click the button “Done”.
Ad-free YouTube with AdLock
As you may already know, the native YouTube application (both on iOS and Android) has an airtight defense leaving no chance of getting access to its code. Not a single one of the popular ad blockers on the market is capable of cleaning up the YouTube app of ads yet. Nevertheless, there's no reason to get upset as AdLock is the adblocker that provides handy tools and features that would help you out. With the recent update, AdLock users have 2 novel ways of watching adless YT — by engaging a special script developed and adjusted by our development team, or via the AdLock player. Now, how do you do that? 1. Coping with YT ads using the AdLock script:- Launch Safari;
- Go to youtube.com;
- Tap the “Share” button;
- Choose “Block YouTube ads”.
- Launch the native YouTube app;
- Choose the video to watch;
- Tap “Share” under the video;
- Then tap “AdLock player”.
Compila il form e ti contatteremo a breve